As many of us know, Apple launched iOS 14 this past week and it has everyone buzzing. I've received many questions on how I made my screen setup so I will break it down for you all! BEWARE: this is not a process for the impatient!

Make a background
Step 1: go on Pinterest and find a picture that you like. I advise making it a simple photo or quote (such as this little ghost). Click on the picture, click the three dots in the bottom right, and save the photo to your device.
Step 2: Open instagram, go to create a new story post, snap a picture, then click on the paintbrush tool. Choose what color you'd like to be your background. I chose white so it would blend with the background of the ghost photo. Once you've selected a color, hold on the screen and it will entirely fill with that color.
Step 3: Go to your photos app, go to the Pinterest photo you just saved, click the share button in the bottom left, and select copy.
Step 4: Go back to Instagram and paste the photo. (Make sure you're no longer in paint mode).
Step 5: Adjust the Pinterest photo to where you'd want it in your background. Making it on the bottom middle or bottom right is often best. Be sure to gauge how much space you need so the photo is not blocked by the dock bar at the bottom of the screen or by the page buttons above that.
Step 6: Save your instagram story photo. Then go to settings. Go to Wallpaper. Click "Choose a New Wallpaper", choose your saved background, and set it. It's normal to need to move it around to fit above the dock. If you need to make a new background, I advise keeping Instagram open until you're happy.
Change the app faces
This is where the time consumption comes in depending on how many you have.
Step 1: Choose a color palette you'd like your apps to be. I chose pastel muted fall colors. Make sure whatever you choose will show / not clash with your new background. You can go on google and just save pictures of colors you like. (To do this, click on the photo, then hold down on it, and click save image).

Step 2: Go to the "Shortcuts" app in your phone. Click on the plus sign in the top right corner. The click add action.
Step 3: Click the "Scripting" button, then click "Open App". Choose the app you want to open, click next, then type the name of the app again as the shortcut name (or name it something different if you want). Click Done.
Step 4: On the "All Shortcuts" page, click the three dots in the top right corner of the shortcut you've just created, then click the three dots on the next page, then click "Add to Home Screen". Under the "Home screen and Icon" line, click the icon and click "Choose Photo". Choose one of the photos of your color scheme, click choose, then click Add.
Step 5: You will now have a duplicate of your original app with this new face on your home screen. Be aware that this is a coding shortcut, so when you click on the app it will briefly open the shortcuts app first - if that drives you crazy, don't bother doing this.
Step 6: Repeat this for every app you want to visually see on your home screen. If you have some apps you want to keep but not need on your home screen, press and hold on it, click remove app, then click "Move to App Library".
Note: Any apps you put in your dock will not have the name showing, so for these four apps, I put pictures of similar app icons to remember which they are.
Set up pages
I am a very organized person that likes to have "zones" for apps. I'll break down how I do that now.
Step 1: Once all your new app shortcuts are made and added to your home screen, either move the original apps to the app library or put them in a folder and hide it on the last page.
Step 2: Choose the logic of your apps. For example on my phone: page 1 is basics (messages, camera, photos, clock, calendars, etc.); page 2 is social media + extra basics; page 3 is work; page 4 is school; page 6 is banking, food, and games, and page 7 is shortcuts to call people. Then page 8 has the shortcuts app and the Widgetsmith app which I'll discuss below.
Step 3: Once you've determined your "zones" or pages, move your apps to said pages. Be sure to leave space on each page to fit decorative widgets.
Create photo widgets
Step 1: Download the app "Widgetsmith". Many people use multiple apps but for simplicity I only use one.
Step 2: Go on Pinterest or Google and find 4-7 pictures or quotes that you find "aesthetically pleasing" and that fit with your color scheme. Save each of those photos to your device. Then put each photo in its OWN photo album. Do this by going to the photo, clicking on the share button in the bottom left, click add to album, create album, and then name each album. I named them Widget #1, Widget #2, and so on.
Step 3: Go to Widgetsmith and create a photo widget. Do this by clicking add small, medium, or large widget depending on how big you want the photo to be and if it will fit with your app pages (I did all small). Then click on the icon that pops up under "default widget".
Step 4: Scroll down to "photo in album" under "images" and click on it. Then click on the album name to the right of "selected album". Scroll until you come get to your Widget #1 photo album and click on it. Then exit out back to where you can add a new widget.
Step 5: Repeat this process for all of your photos in different albums.
Create calendar / clock widgets
Step 1: Go to Widgetsmith and add a small, medium, or large widget. Then click on the icon that pops up under "default widget".
Step 2: Choose a calendar or clock / time layout that appeals to you. Then click on the font tab at the bottom and choose the style font you like best. Then choose the tint color tab and select what you want the color of your font to be. Lastly, select the background color tab and choose a background color.
Step 3: Make sure whatever colors you're choosing fit with your color scheme / theme. Also note that small vs. medium widgets have some different layout options.
Step 4: Exit out to the main page to where you can create a new widget.
Step 5: create as many different style widgets your desire to fill in your pages.
Add widgets to pages
Step 1: Go to the phone page you want to start on. Hold down on an app until you have the option to "edit home screen".
Step 2: Click the plus sign in the top left corner, search for Widgetsmith, then choose whether you'd like to add one of your small, medium, or large widgets. Click add widget. It will randomly choose one of your widgets, but we can edit it to be whichever you choose so don't worry.
Step 3: Continue this process until you've created placeholders for everywhere you'd like to add a widget.

Step 4: Go to a widget and hold down on it until the "edit widget" option appears. Click on it.
Step 5: Click on the widget name highlighted in blue that appears. You will now see a list of all your widgets in that size category to choose from.
Step 6: Choose the widget you'd like (picture, clock, calendar, etc), then exit back out until your screen returns to normal. Your widget should now be the one you've selected.
Step 7: Repeat this for every widget you'd like to change.
There can be some trial and error in this process. Have patience. Feel free to move things around, and enjoy your new phone screen!






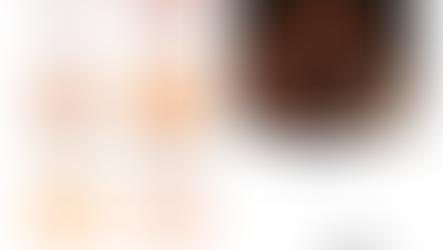


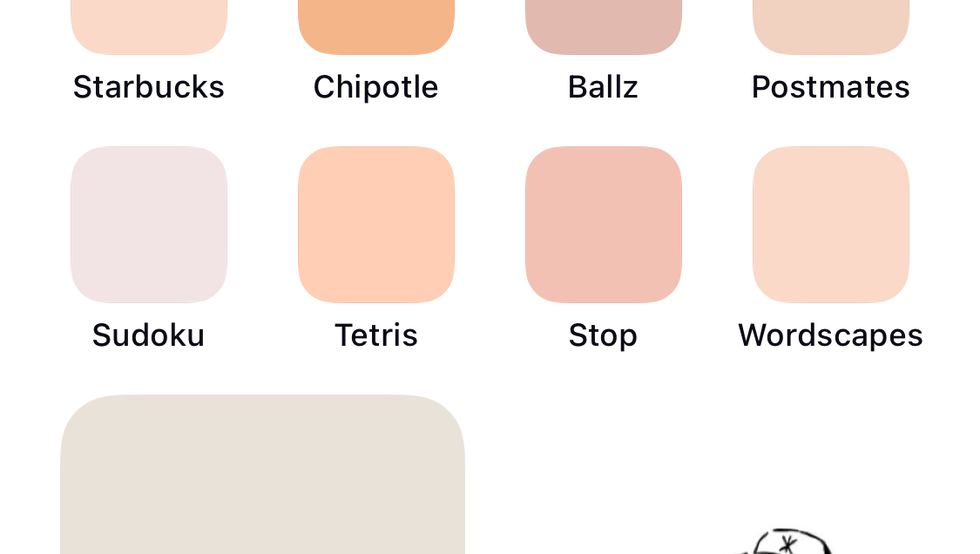
Comments